OpenAI Settings¶
Tips
The OpenAI setting is a public setting that takes effect for both ChatGPT and GPT3-3.5-Turbo.
Click the Settings icon in the Tools window . We will do the initial setup
Or you can also open File - Settings/Preference - Tool - ChatGPT.
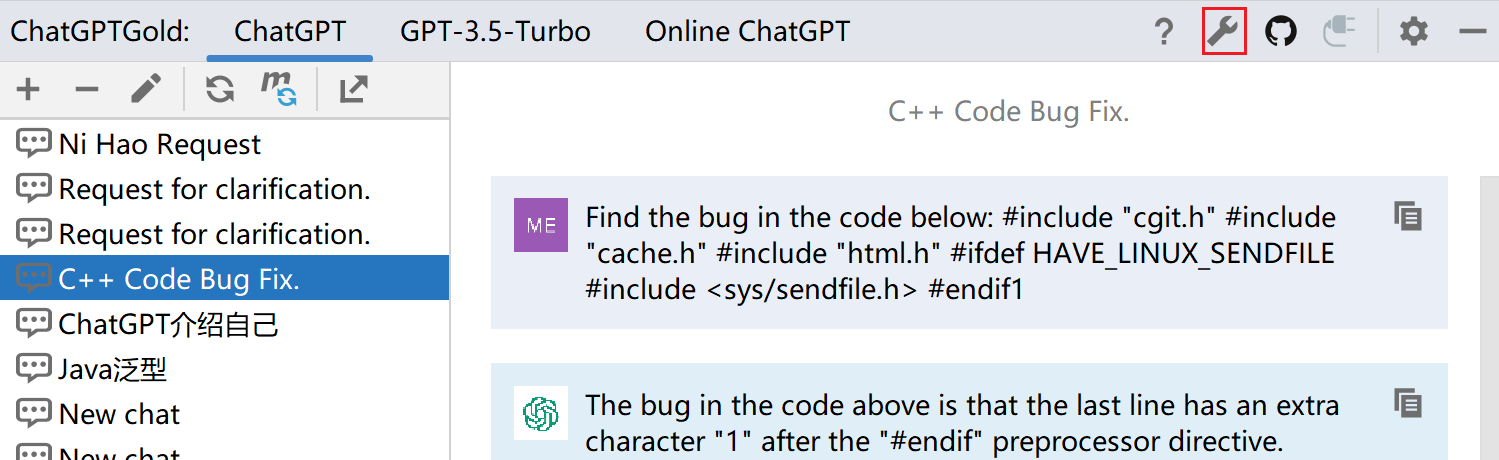
Open it as shown in the image below.
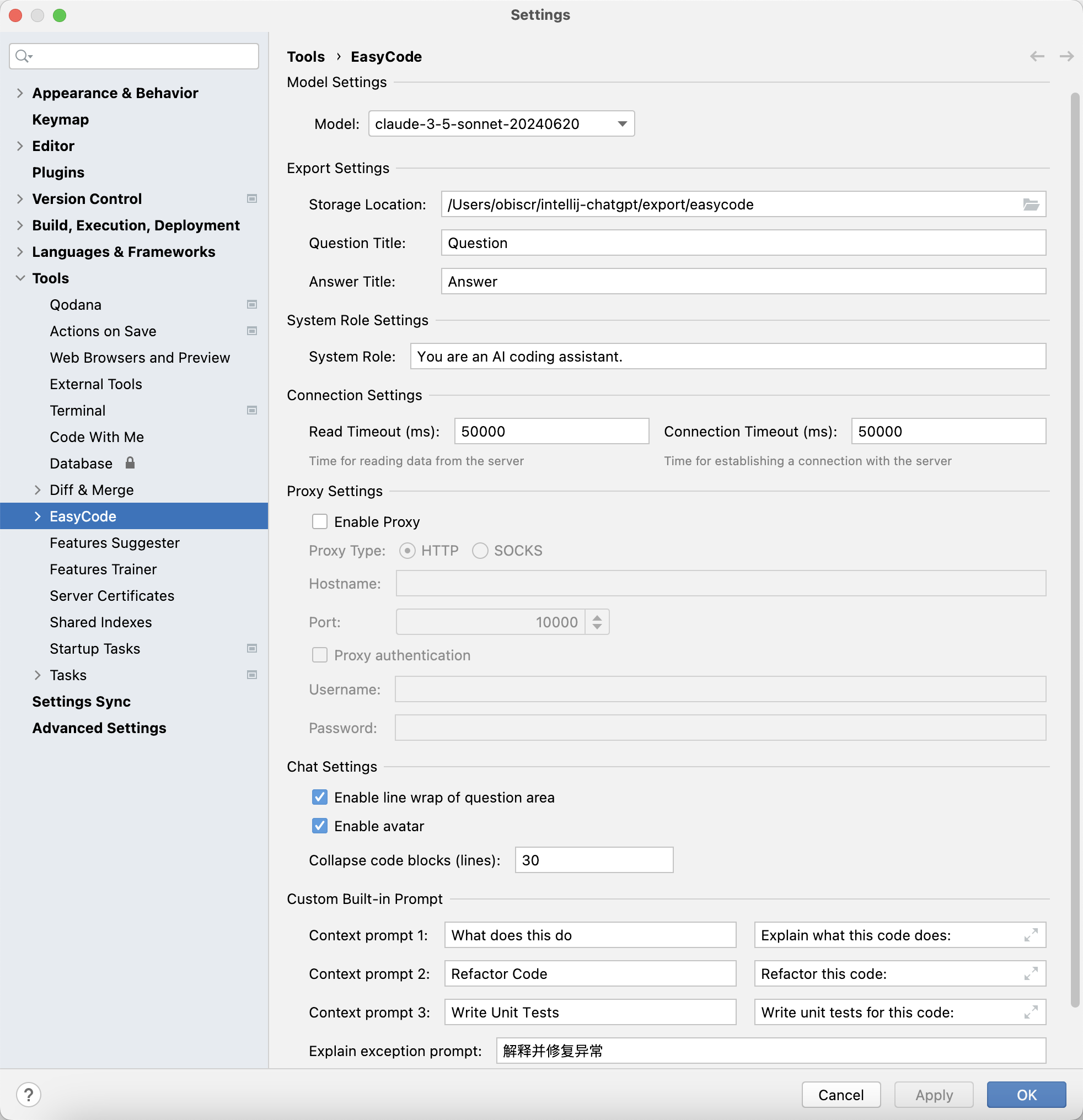
We will explain it in detail below.
Model settings¶

Export Settings¶
The exported file is in Markdown format by default.

- Storage Location: Indicates the default storage location for the exported dialog, and the title of the question and answer.
- Question: The title of the question in the export file
- Answer: the title of the answer in the export file
For reference, here is an example:
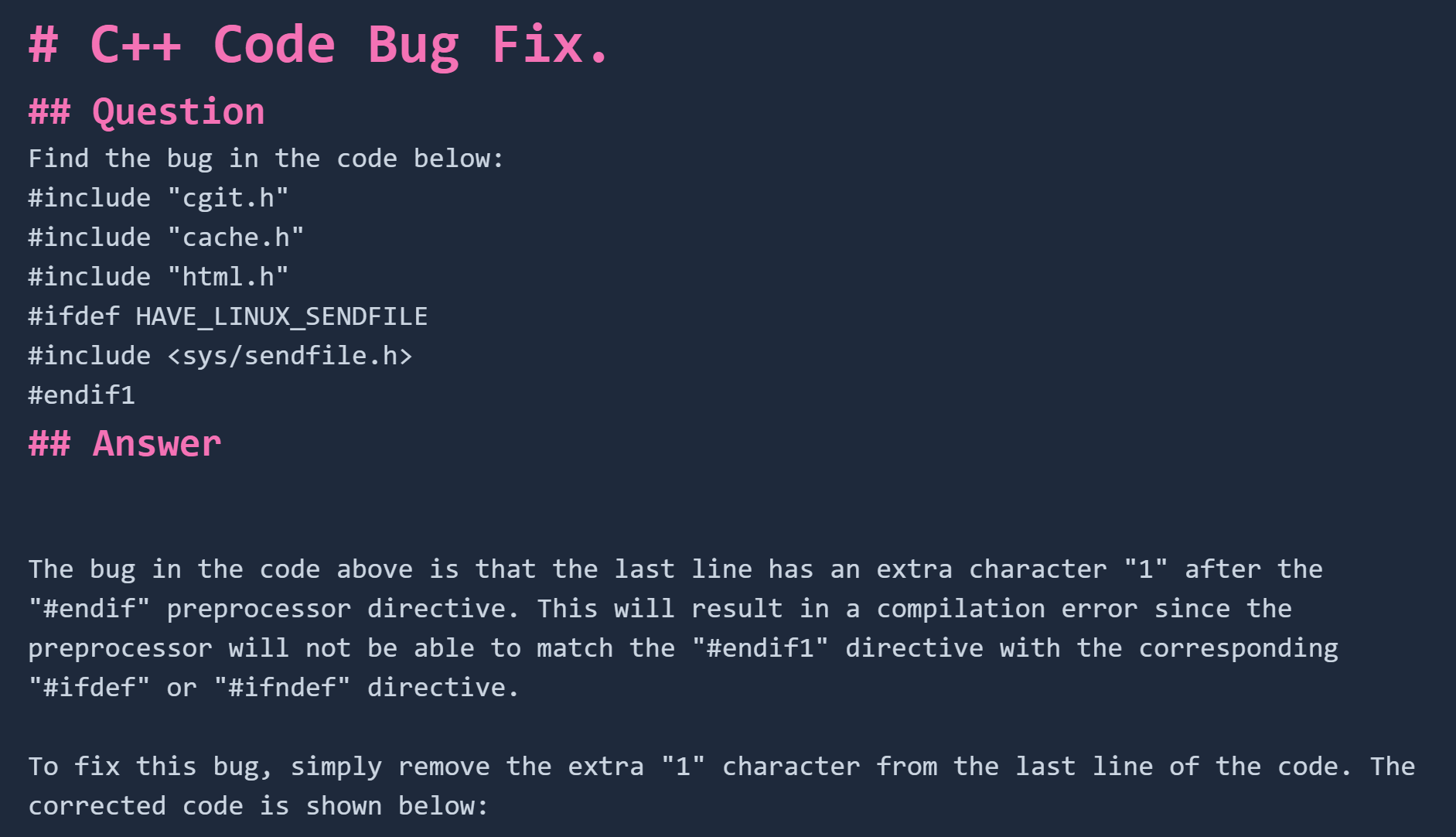
Connection settings¶

Read timeout¶
The time to wait for data to be read from the server. Default value: 10 seconds (10000). When the time to read data exceeds the time set below. The connection will be disconnected.
Recommended
If the network condition is not good, you can set this value more appropriately. For example, set 20s (20,000) or even 30s (30,000).
Connection timeout¶
Indicates the waiting time to establish a connection with the server, default: 10s (10000). If the connection is not established after the set time, the connection will be disconnected.
Recommended
If the network conditions are not good, you can set this value higher if appropriate. For example, set 20s (20,000) or even 30s (30,000).
Proxy settings¶
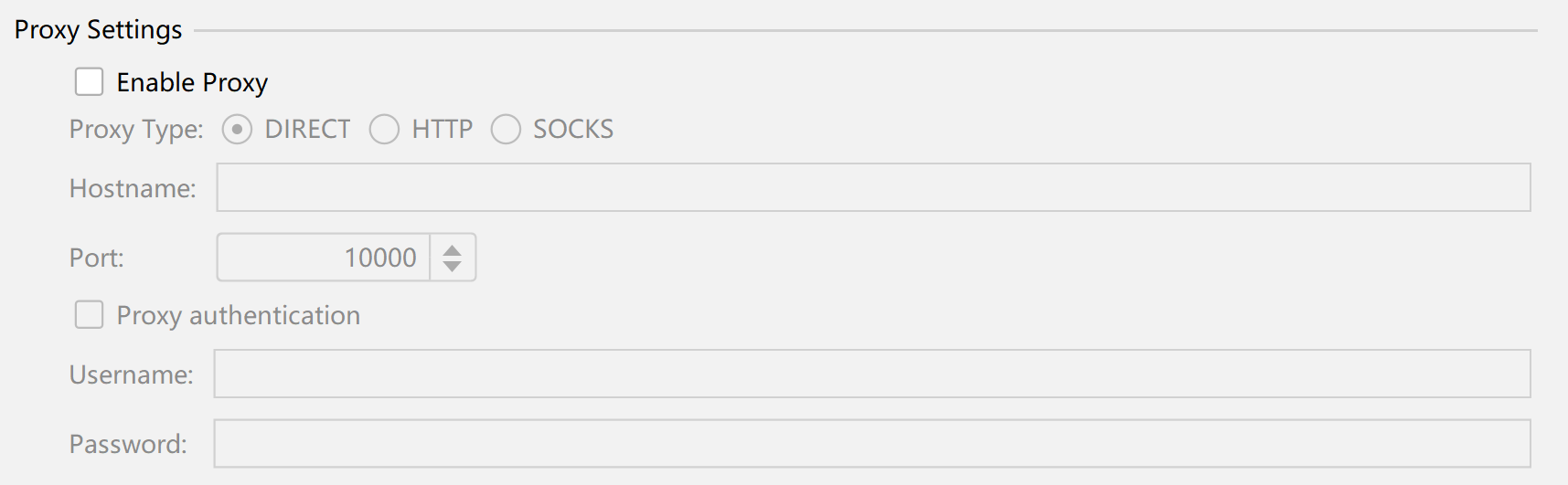
In some countries and regions, or in special network environments, you may need a proxy to work properly. Then you can set up your proxy server here. Choose the connection method and fill in the server address and port.
If it is a private proxy, you can also set the account password. For public proxy, you don't need to set it.
Chat settings¶

-
Enable line warp of question area
When enabled, the content of the prompt editor will be displayed in newlines.
-
Enable avatar
When enabled, the avatar will be displayed in chat view.
-
Collapse code block
When the length of a code block exceeds the set number of lines, the block is automatically collapsed.
Custom built-in prompt¶
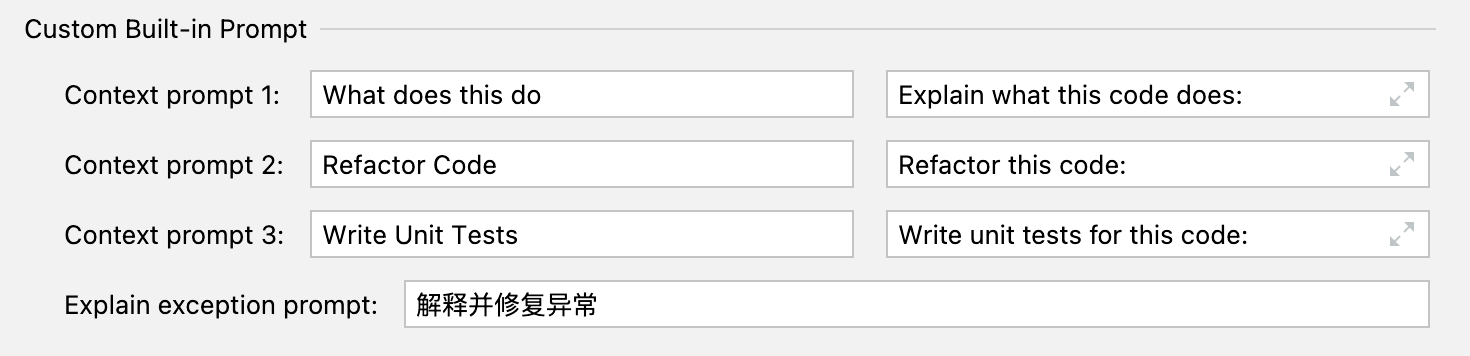
Context prompt 1~3 are 3 preset context shortcut commands. You can customise its title(left input) as well as its prompt(right input).
Explain exception prompt is a prompt that explains and fixes runtime exceptions.