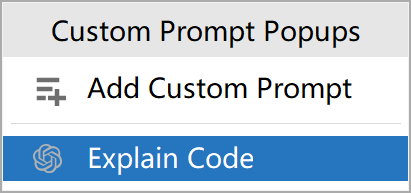Custom prefixes¶
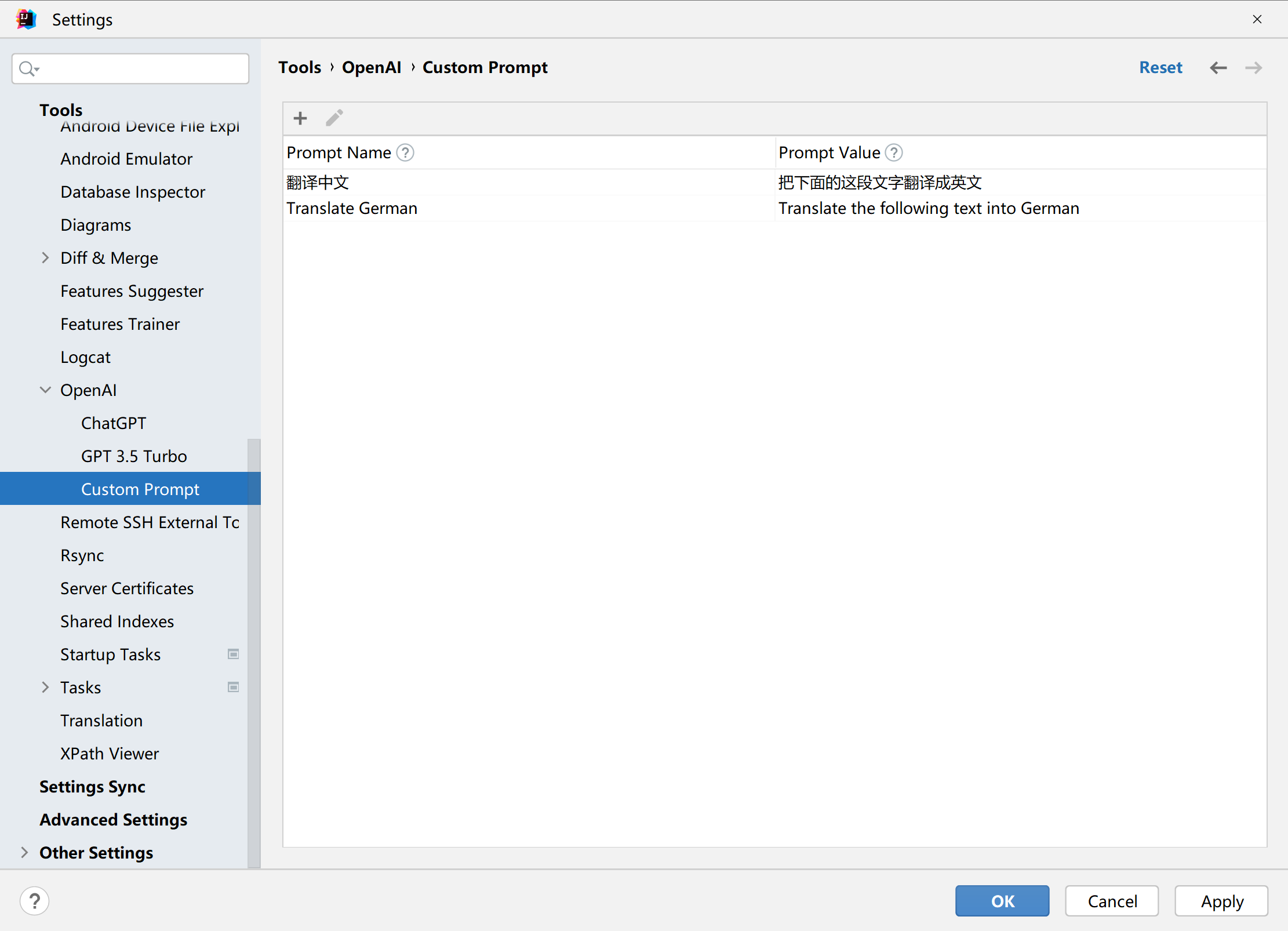
Add Prefix¶
Here you can add your own custom Prompt.
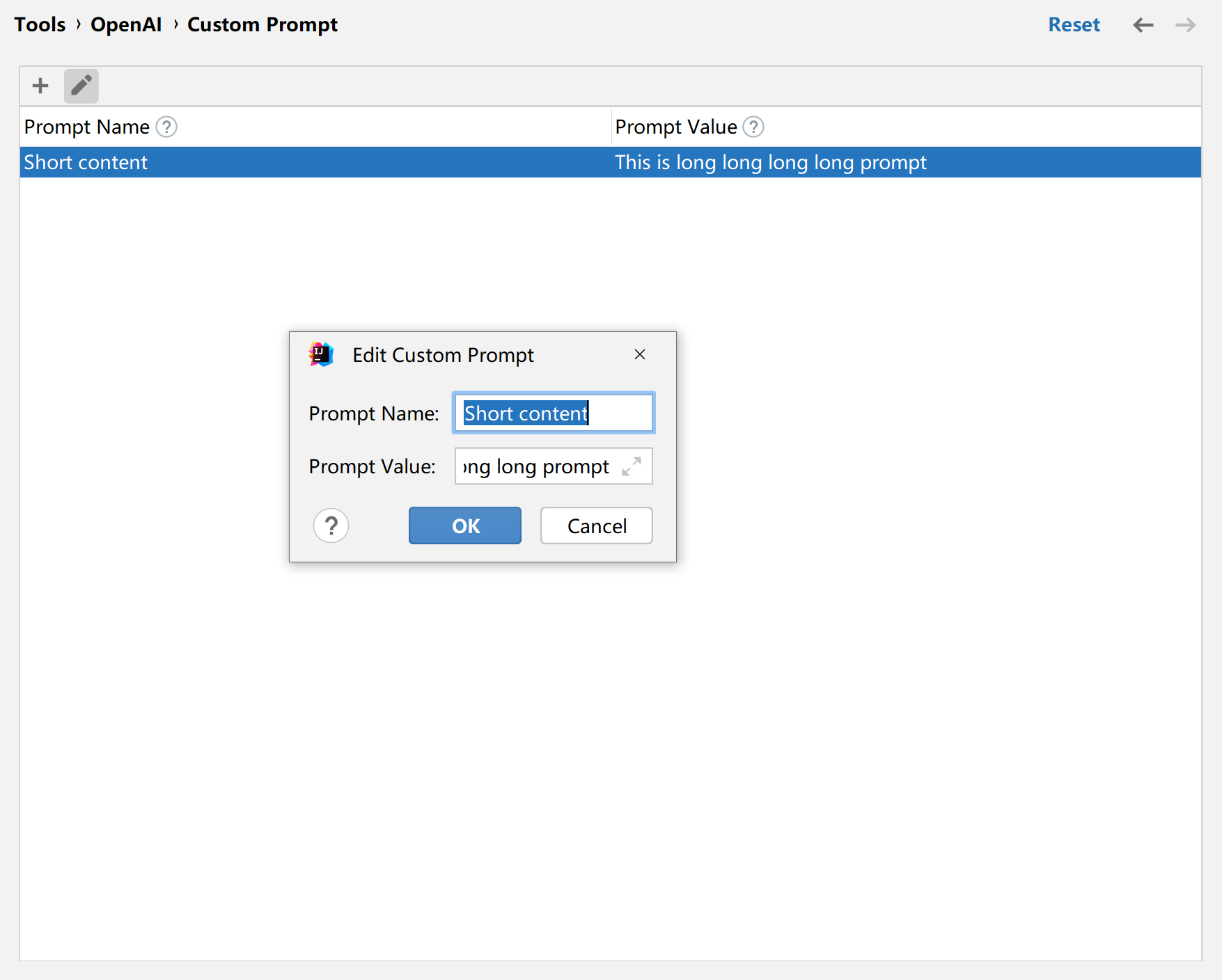
- name: The display of the Custom Prompt in the right mouse button, should be as short as possible for a better experience.
- value: The Prompt to send AI to
Modify the prefix¶
You can also edit it.
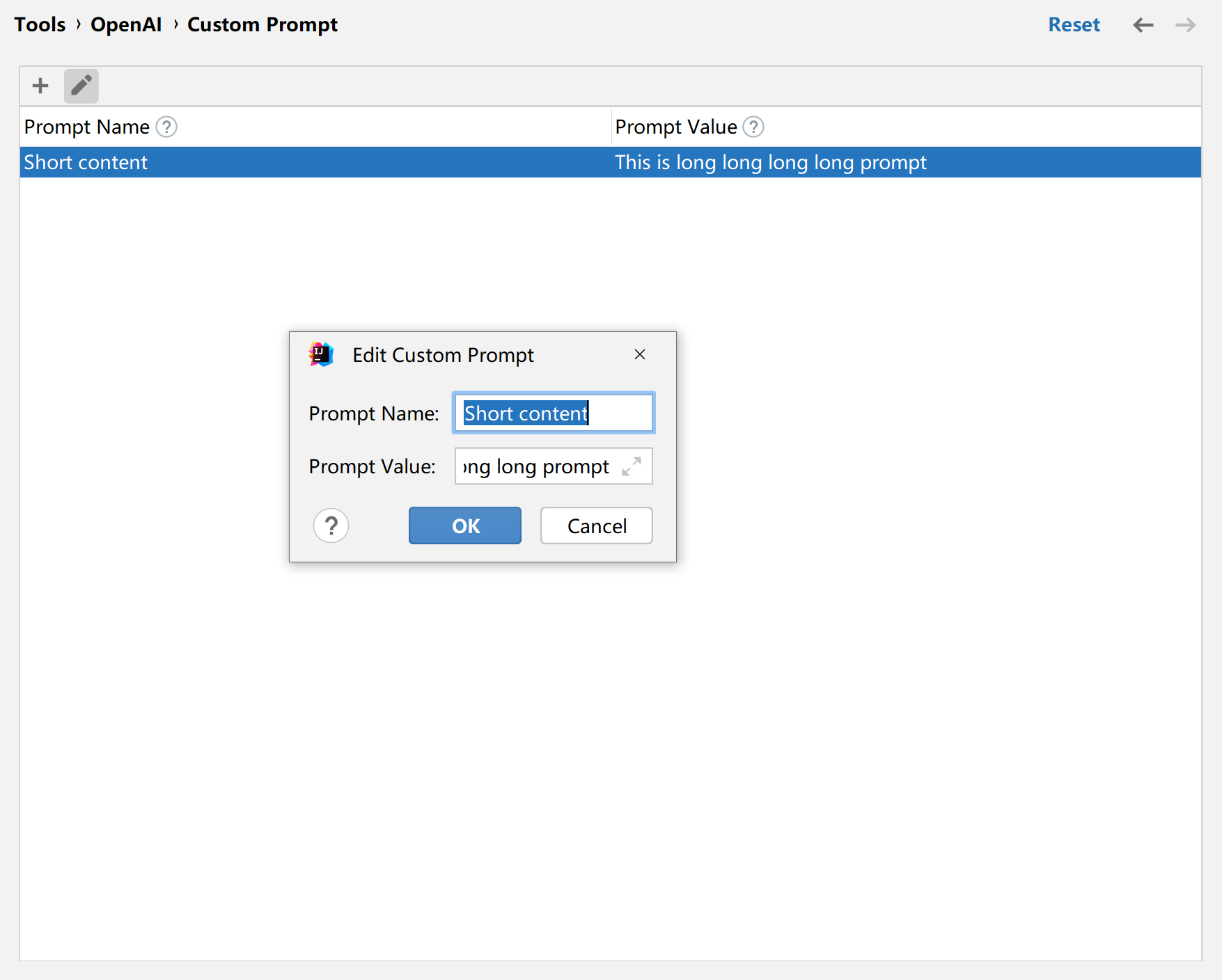
Remove the prefix¶
Finally, if you entered the wrong prefix, or if you don't want to use it anymore. You can delete it.
How to use¶
First, select a text in the editor, click the right mouse button, here is shown, the plug-in built-in 2 commands:

- Find bugs
- Optimize the code
When you click on it, it will ask a direct question.
There is also a Custom Actions at the bottom, which, when selected, will show our custom Prompt.
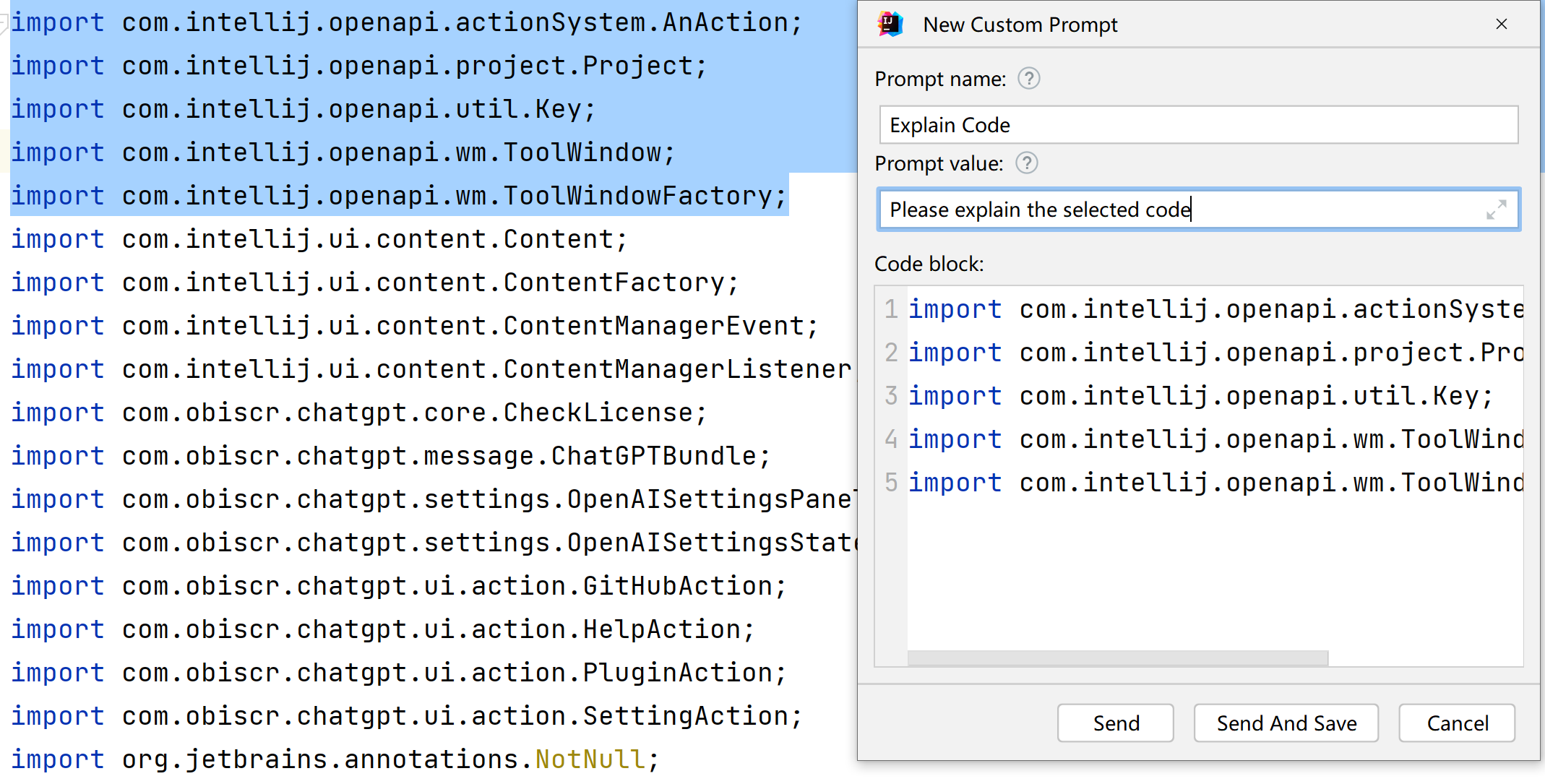
After selecting Send, you can ask a question directly.
Quick Add Prefix¶
We select the previous step, the popup Add Custom Action, and a new popup will be displayed.
Recommended shortcuts
After selecting the text, press Ctrl + Shift + Q to quickly open the custom Prompt list.
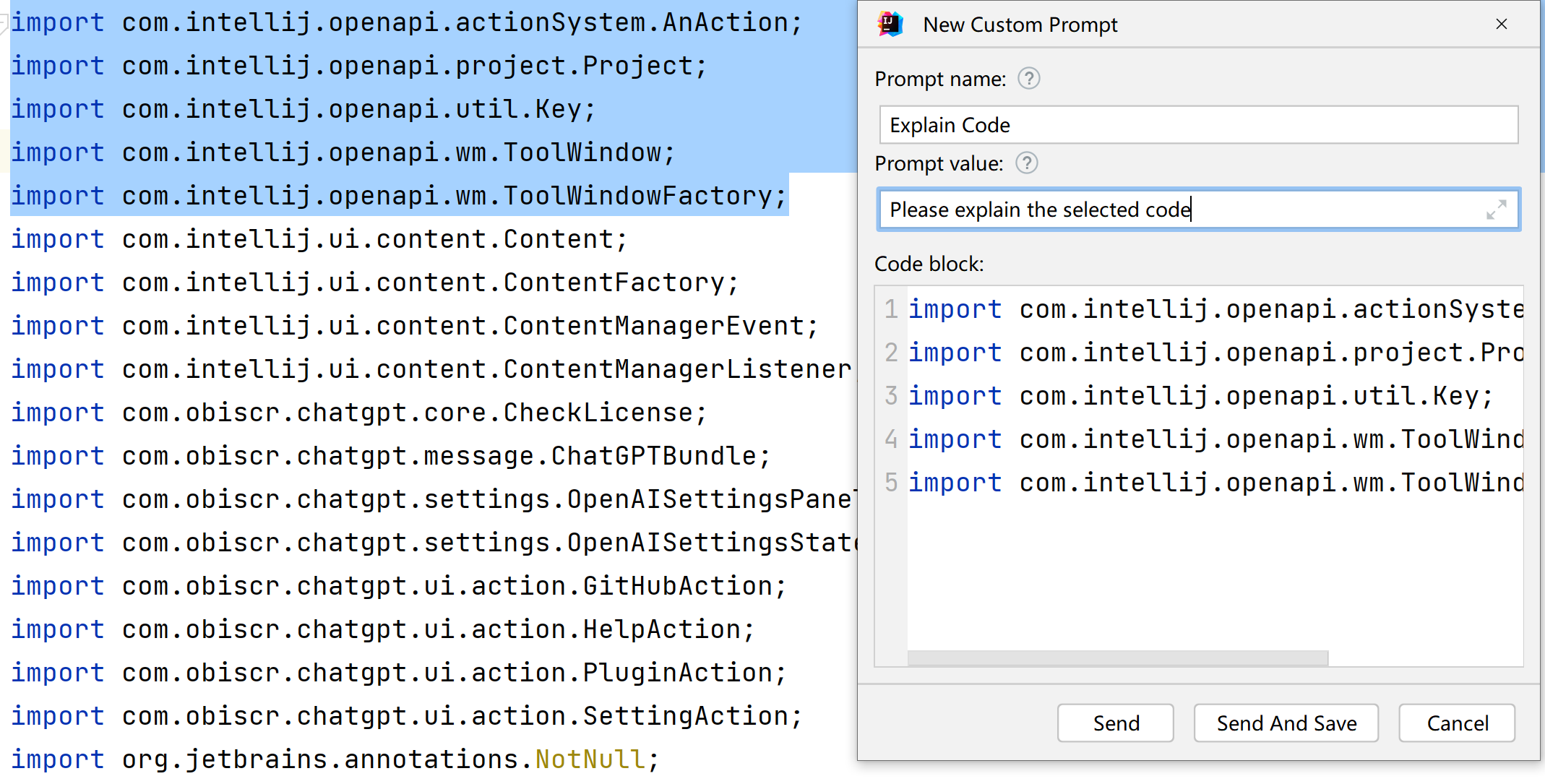
Prefix name: is a phrase that will be displayed in the Custom Prompt list, so it should be as short as possible.
Prefix value: is the Prompt sent to AI.
Code Block: Usually it doesn't need to be modified, but if you are reading the file of the dependency library (which is read-only). and want to build on it
You may not be able to change it directly in the editor, in which case you can change it here.
Send¶
Click Send after the configuration is complete, and the question will be asked immediately.
Send and save¶
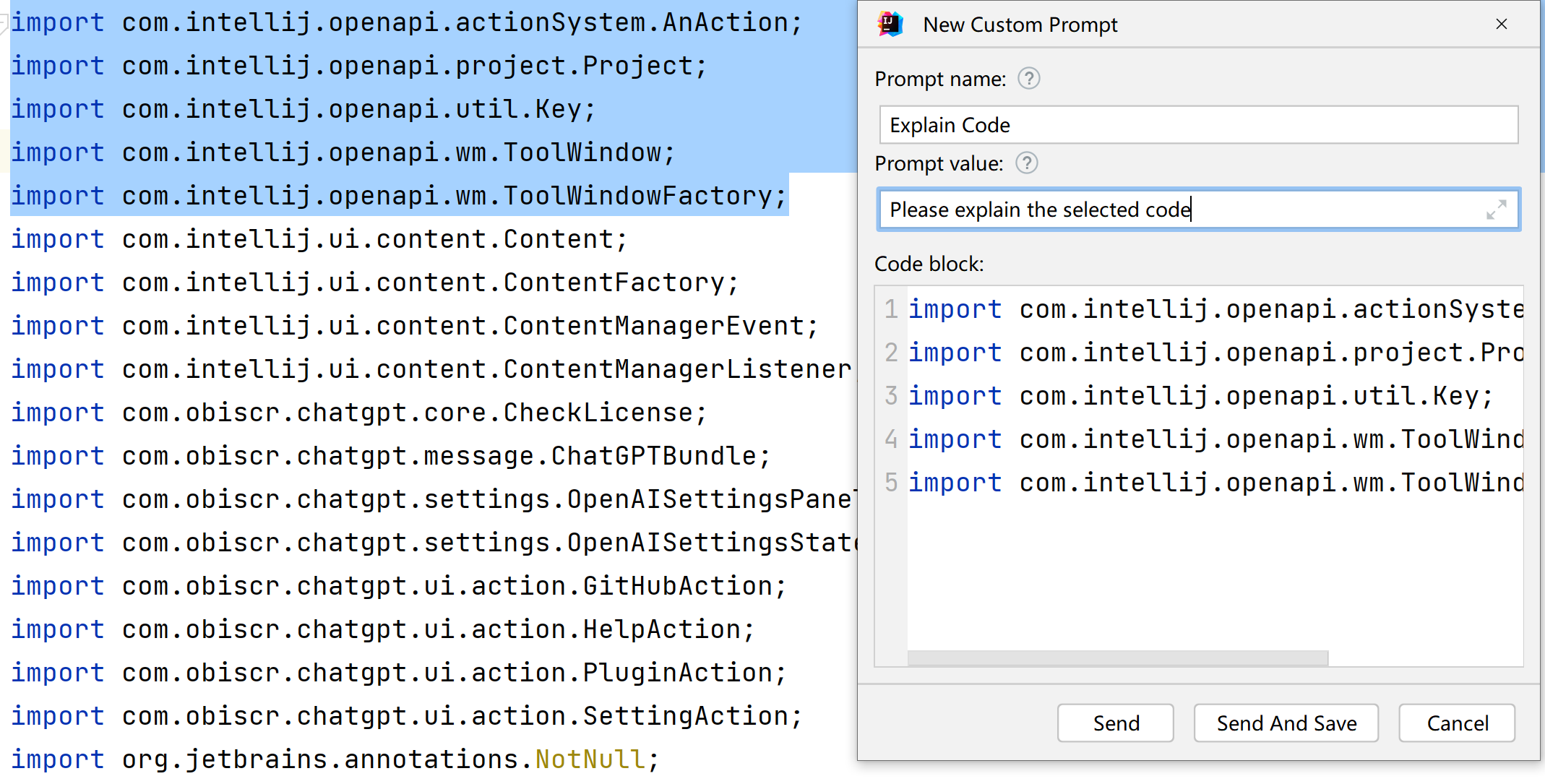
In this step, if you select the Send And Save button, the Prompt name will be added to the list of custom Prompts.
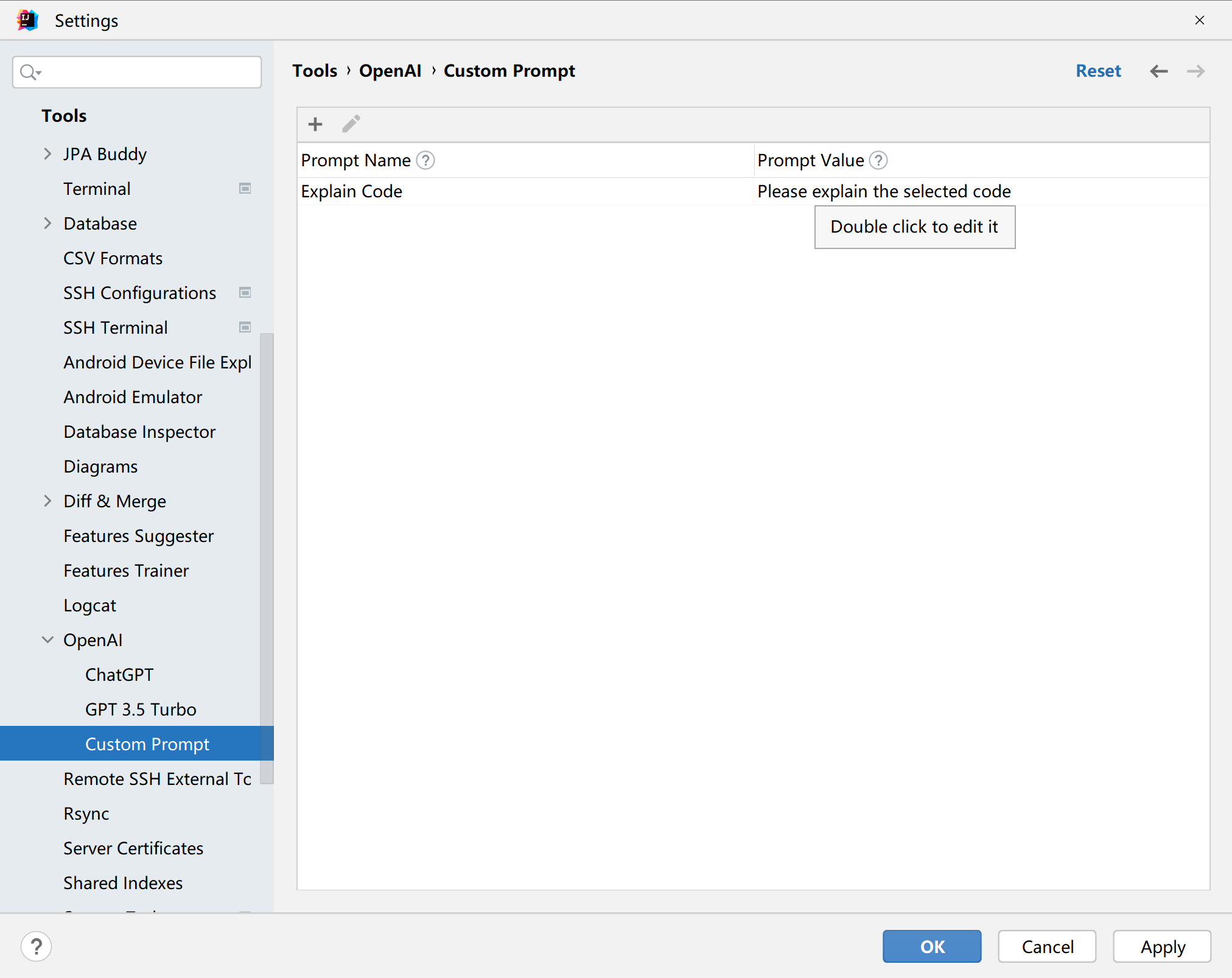
The next time you use this Prompt, you can call it directly with the Ctrl + Shift + Q shortcut.