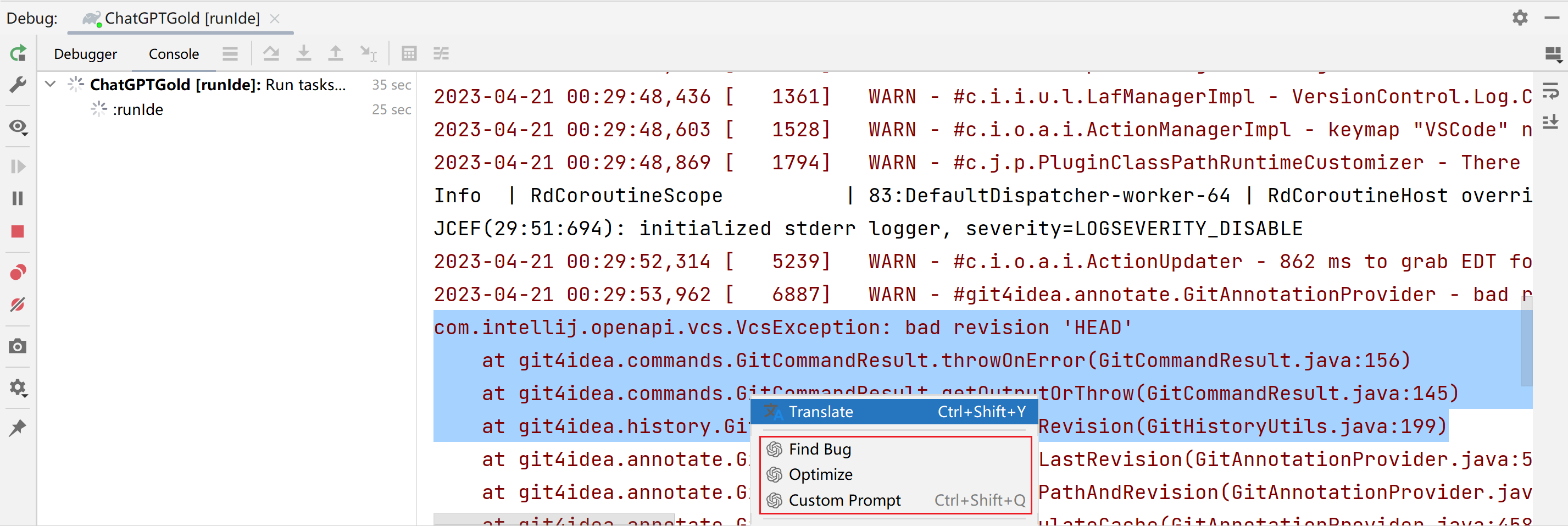Usage¶
Warmups
Whichever Tab you want to use, just only need the configure for this Tab, don't care about the other Tabs.
Using ChatGPT¶
If you want to use ChatGPT, you need to configure OpenAI - ChatGPT related settings, see ChatGPT settings.
Using GPT-3.5-Turbo¶
To use GPT-3.5-Turbo, you need to configure OpenAI - GPT 3.5 Turbo related settings, see GPT 3.5 Turbo settings.
Using Online ChatGPT¶
No special settings are needed, you can use it directly after opening.
Configuration completed¶
Once the configuration is complete, you can enter anything in the text area and click the Enter or Send button to start asking questions.
If it takes a long time to generate the text, you can also click Stop to stop the current content generation.
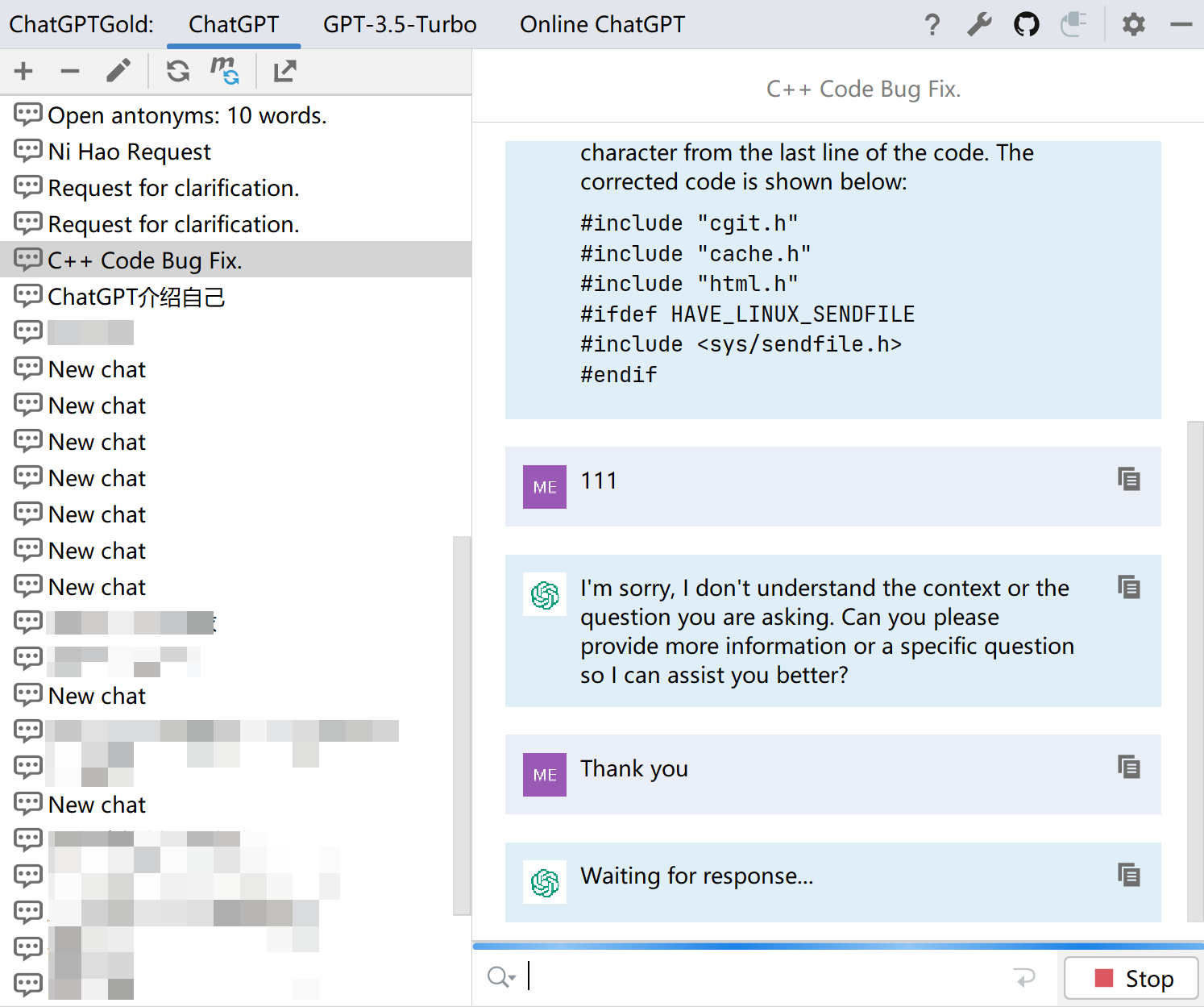
When we want to end the current chat and start a new one, we can create a new one by clicking on New Chat in the upper left corner.
The ability to create a new chat is integrated into the conversation management feature.
Conversation Management (ChatGPT and GPT-3.5-Turbo only)¶
This is a major update that adds conversation management functionality.
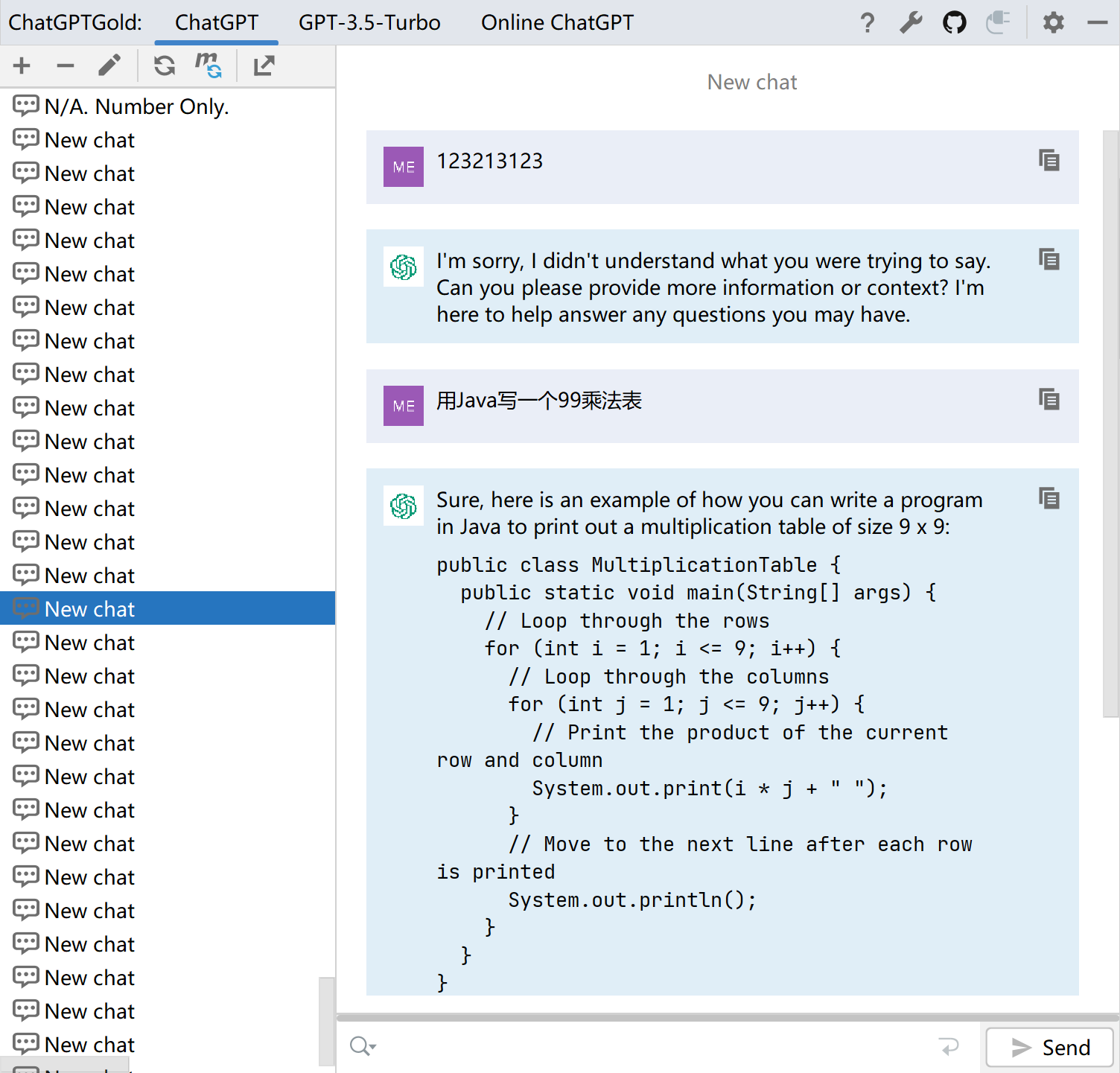
Add a conversation¶
Add a conversation. Click on the menu bar to create a new conversation.
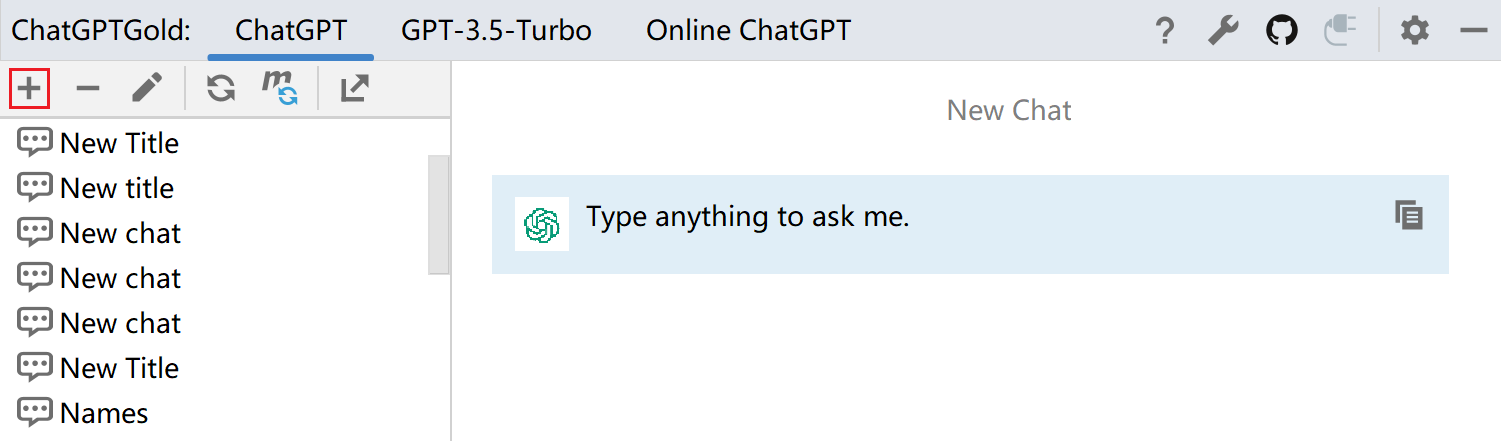
Edit Conversation¶
Preferably select a conversation. Click on the menu bar to change the title of the conversation.
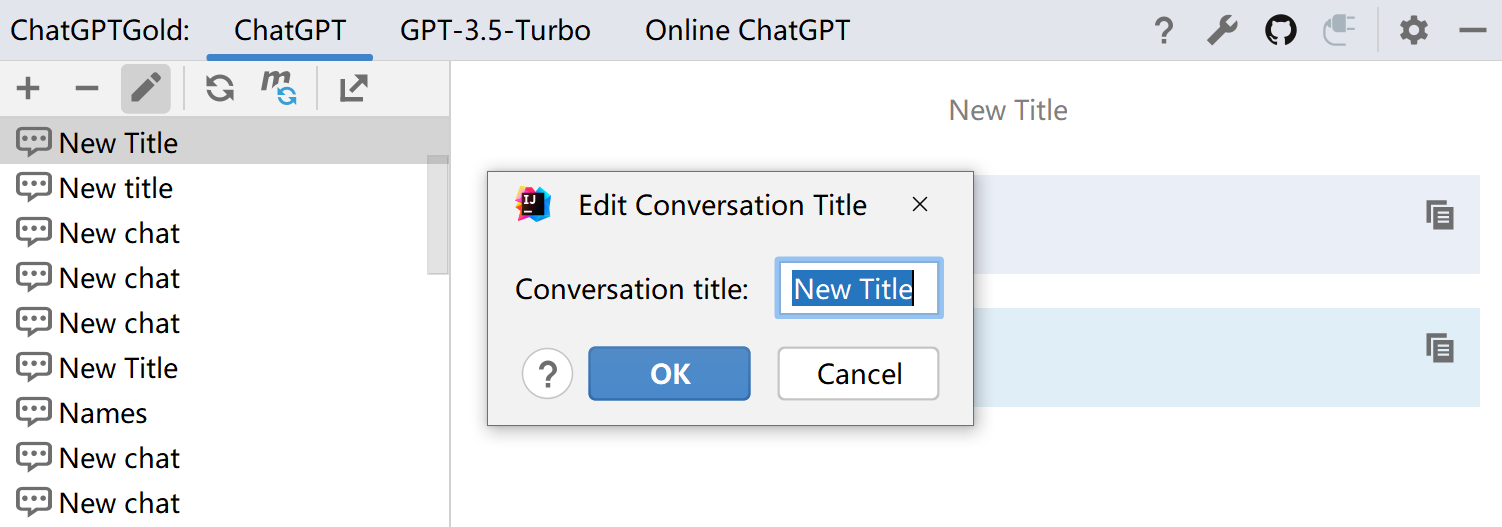
Deleting a conversation¶
Preferably select a conversation. Click on the menu bar to delete a conversation.
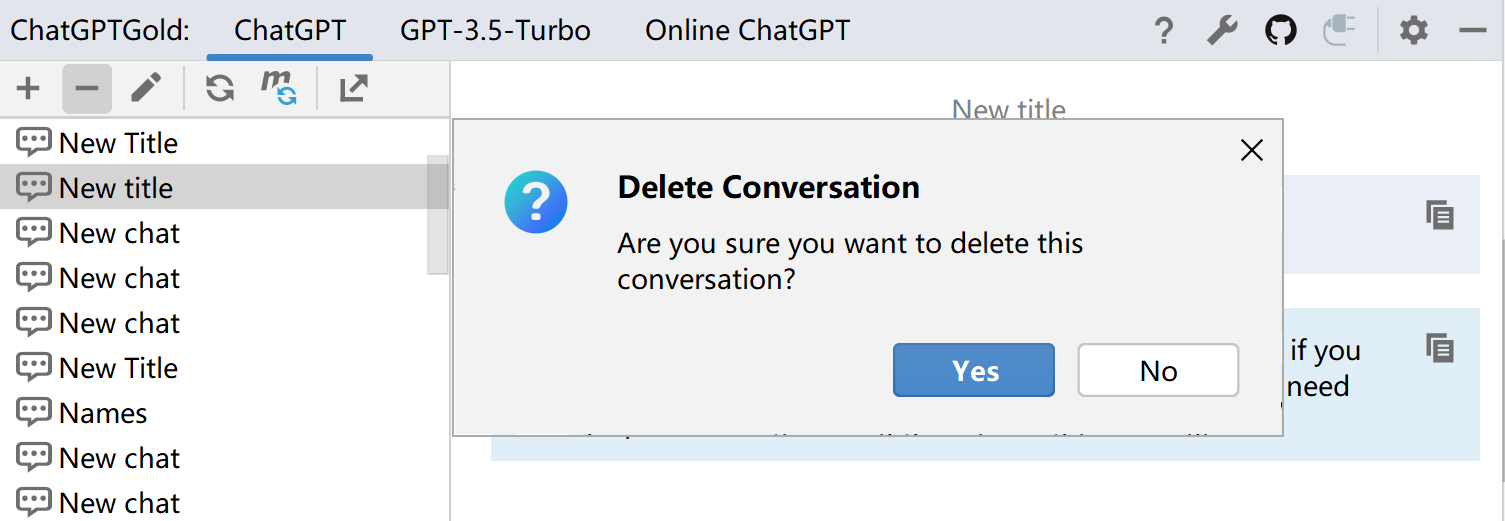
Note
If you are using ChatGPT, it is synchronized with the chat logs on the official website, and if you delete it, then the chat logs on the official website will be deleted as well. Please make sure to pay attention to this point.
For GPT-3.5-Turbo, it only deletes your local data, it will not affect the official website.
Refreshing a conversation¶
Click on the menu bar to refresh the current conversation.
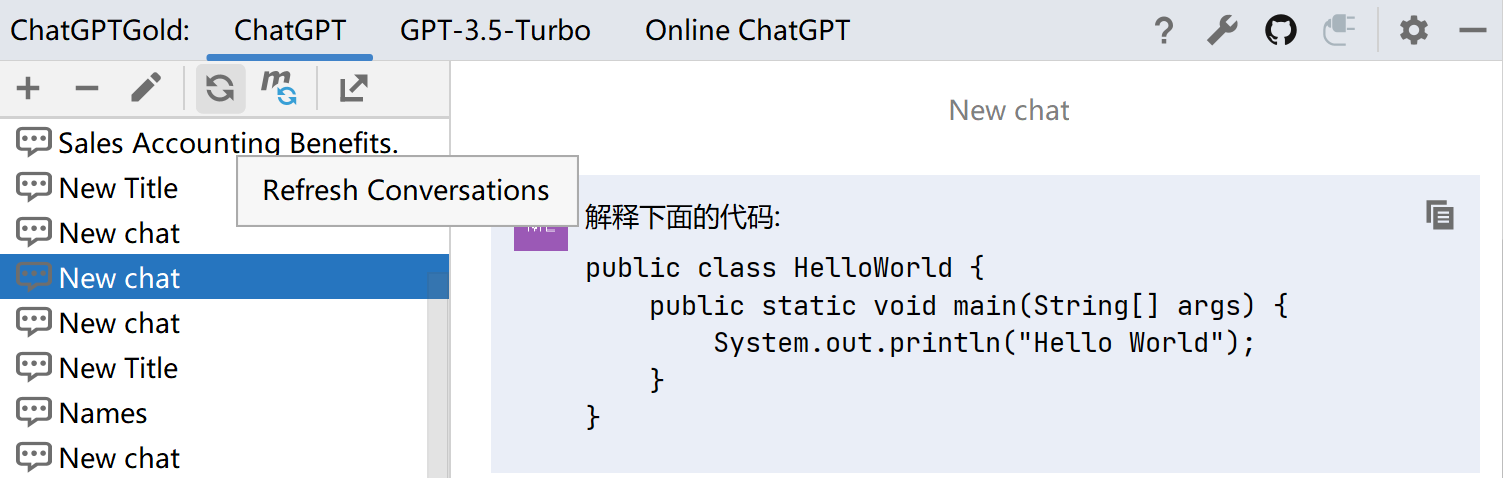
Loading more conversations¶
Click on the menu bar's to load more conversations in a pagination.
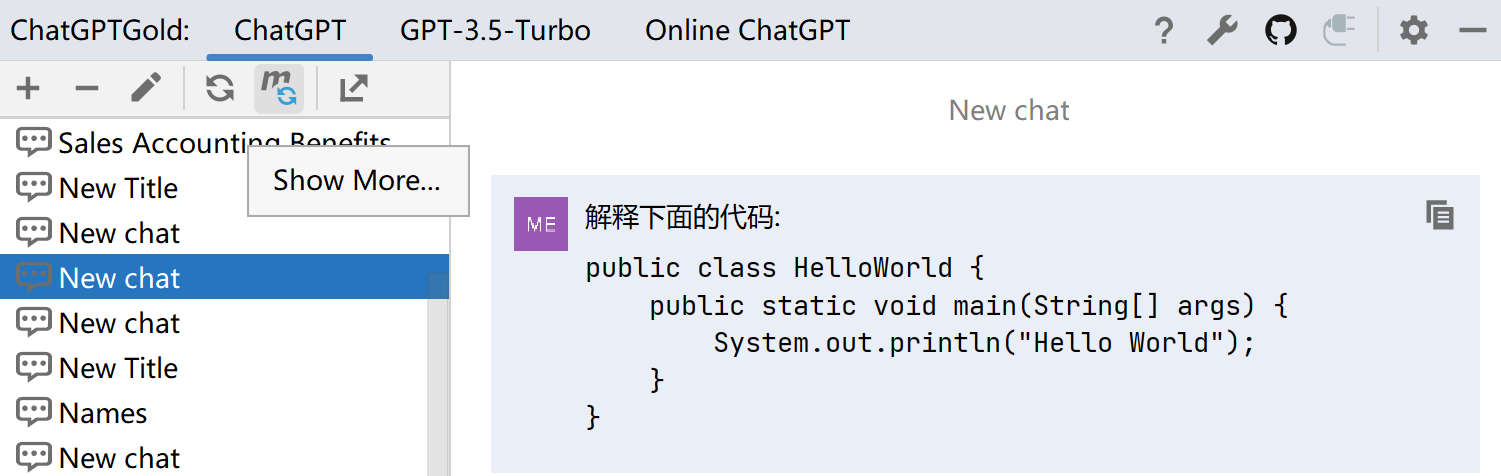
Exporting Conversations¶
Select one or more conversations and click to export the selected conversation or all conversations.
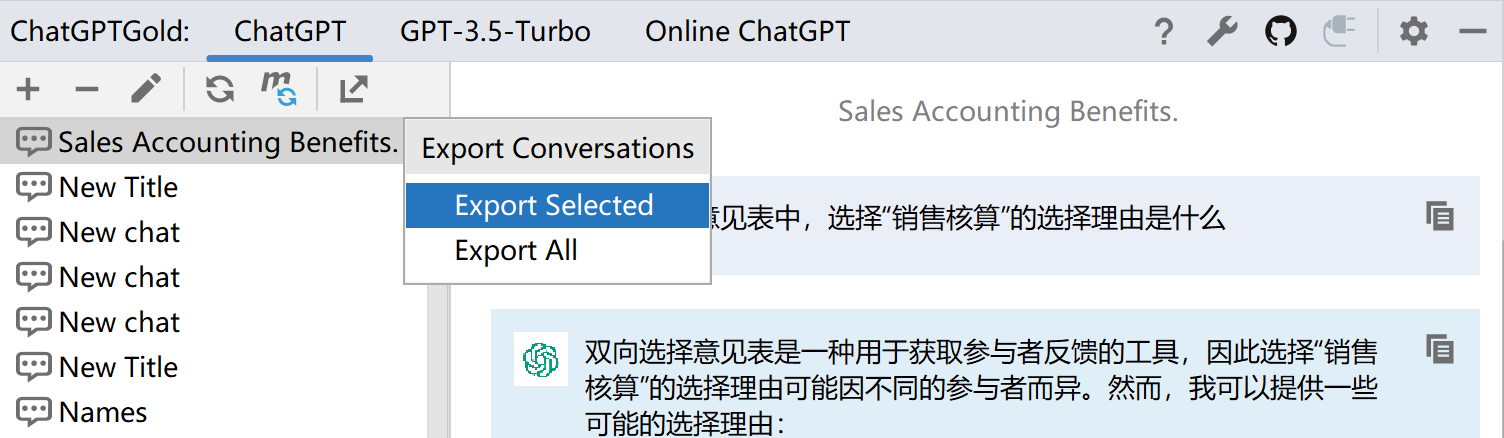
When the export is successful, you will be alerted and can open the exported folder directly.
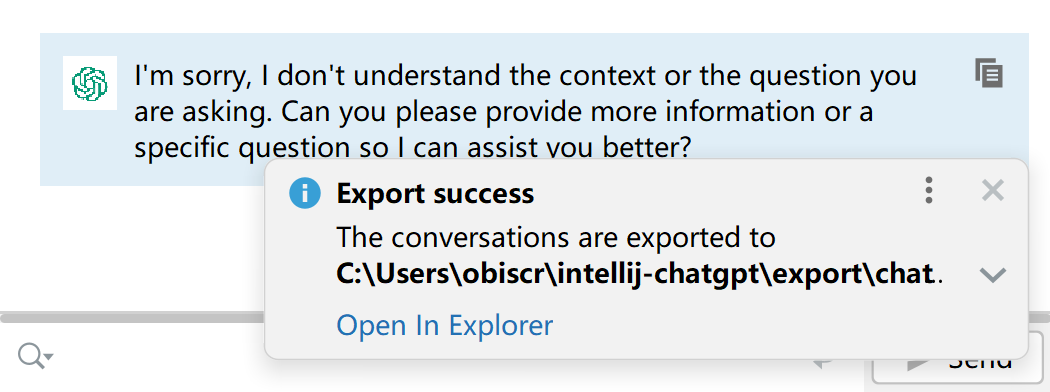
The exported file is as follows, in Markdown format.
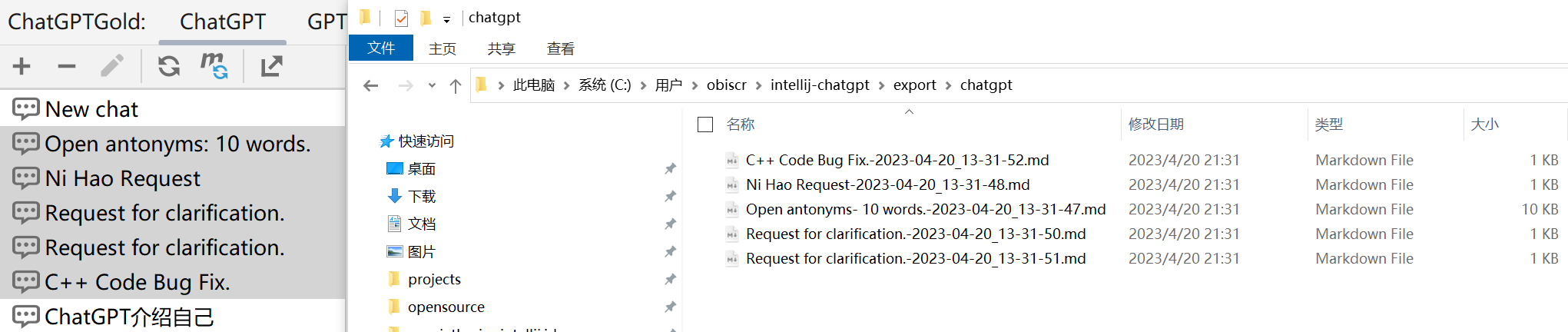
History conversation context support¶
The plugin also supports history conversations, cut back to any history conversation and you can continue the Q&A. Support history context.
Support for asking questions in multiple editors¶
The plugin also supports asking questions in multiple editors or Console areas by selecting text directly. There is no need to manually copy and paste the relevant content into the input box. Once selected, the question can be asked directly.
Asking questions in code editor¶
When writing code, if you encounter some problems, you can directly select the code to ask a question.

Asking questions in the VCS comparison editor¶
When we use git to query file history changes, if we encounter more complex code. You can ask questions directly in the file comparison editor.

Ask a question when merging VCS code¶
It is also easy to use AI to help us resolve conflicts when we merge codes that have conflicts.

Ask a question in the Run/Debug window¶
The program is running, if you encounter an error, you can directly select the relevant code. Ask a question directly.